Enquanto eu estava escrevendo esta publicação no mês passado, percebi que as portas são representadas de maneira diferentes no projeto quando apresentada em planta, elevação e vistas de um edificil. O qual quero dizer:
- Em planta, as portas geralmente são mostradas na posição aberta.
- Em elevação, as portas aparecem fechadas.
- Quando cortadas, em geral, as portas desaparecem completamente.

Em planta, as portas aparecem abertas para mostrar seu raio de abertura. Na imagem acima vemos os arcos do movimento da porta. Elementos gráficos e setas foram adicionados no LayOut.

Em elevação, as portas aparecem fechadas. Caso contrário, você poderá ver através delas, o que seria visualmente confuso. A figura da escala e as linhas tracejadas indicam a posição da dobradiça. Esses elementos foram adicionadas no LayOut.
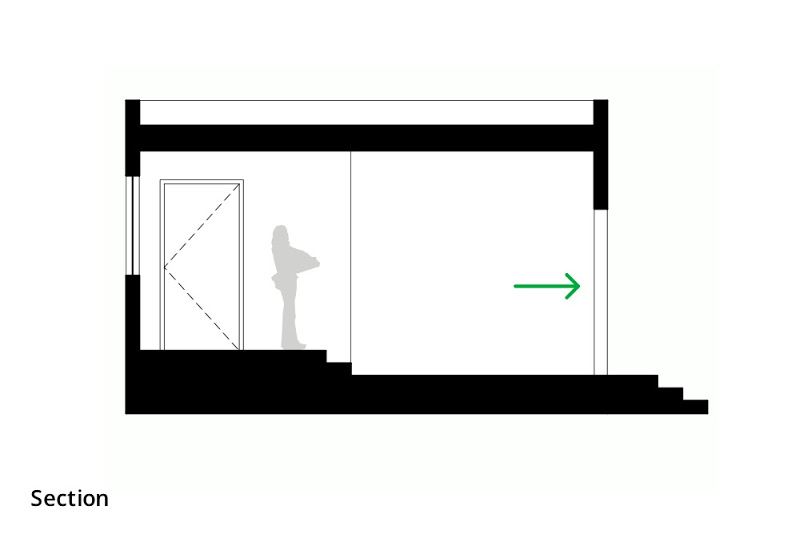
Nos cortes, as portas cortadas não aparecem de forma alguma. Tudo o que é visível no corte acima, são as bordas da parede. As portas que aparecem em elevação (como a da esquerda) são mostradas fechadas.
Modelando Portas no SketchUp Pro
Se eu estiver modelando um edifício, e eu deixar as portas abertas, elas estarão corretas em planta, mas não em outros pontos de vista. Se eu fechá-las, os plantas ficarão erradas. Claramente, eu preciso de dois conjuntos de portas – um aberto, um fechado – e preciso gerenciar qual conjunto é visível em cada visualização. É aí que Camadas, Cenas e componentes entram para nos ajudar!
A ideia aqui é criar um componente de porta que inclua dois subcomponentes: um que é uma porta aberta e um com a porta fechada. O meu ficou assim:

Um componente de porta que inclui sub-componentes de portas abertas e fechadas, cada um em sua própria camada. Na imagem acima, “Color By Layer” está ativado para melhor ilustrar a configuração. A caixa de diálogo Outliner (ou “Estrutura” em Português) mostra a relação de níveis dos três componentes da porta.
Criando um componente de porta no SketchUp
Comece modelando ambas as portas e transformando-as em um conjunto de componentes:
Passo 1
Crie a abertura na parede em que você deseja inserir uma porta.

Faça o furo exatamente do mesmo tamanho que a porta que você está planejando modelar.
Passo 2
Modelar uma porta na posição fechada. Para aprender, faremos bem simples, um retângulo está bom agora.
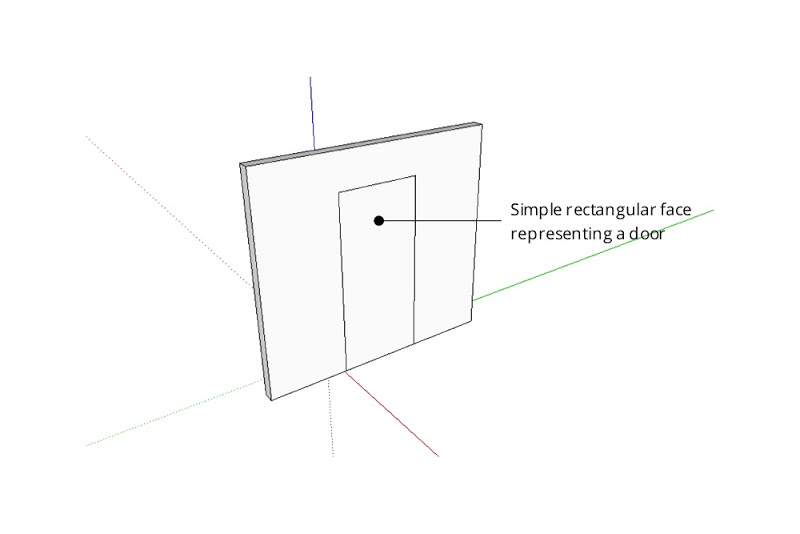
Preencha a abertura da porta com uma face simples. Faça com que ele se alinhe com o lado da parede em que a porta se abrirá.
Passo 3
Selecione apenas a geometria da porta e transforme ela em um componente. Dê um nome significativo que descreva seu tamanho, orientação e posição como “Pta-Abrir-80-E”.
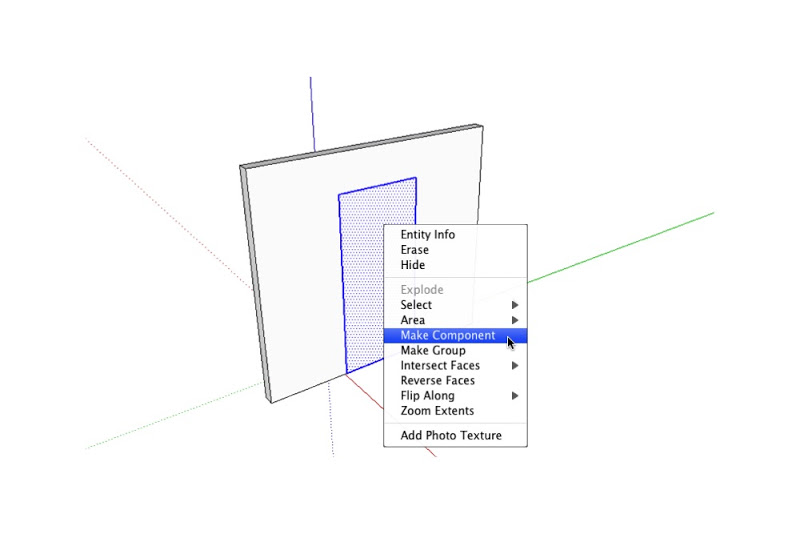
Transforme sua porta simples em um componente selecionando sua geometria e clicando com o botão direito do mouse para abrir um menu com algumas opções.

Dê ao componente da sua porta um nome significativo; “Pta_Abrir” indica o modelo e “E” indica a posição da dobradiça esquerda. Certifique-se de que a caixa de seleção “Substituir seleção com componente” esteja selecionada antes de clicar em Criar.
Passo 4
Se quiser, adicione detalhes (como uma espessura) à porta que você apenas modelou a face.

Transformar a face única em objeto 3D fará com que apareça melhor em vista. Resista à tentação de adicionar maçanetas ou qualquer outra coisa que não esteja de acordo com o nível atual de detalhe do seu modelo.
Passo 5
Modelar a mesma porta na posição aberta. Certifique-se de não duplicar o componente que você fez na etapa anterior – todo o ponto deste exercício é ter dois componentes separados.

Volte a modelar a mesma porta novamente, desta vez na posição aberta. Para obter precisão, alinhe as bordas onde as dobradiças estariam em uma porta real.
Passo 6
Transforme a porta aberta para um novo componente e coloque uma descrição intuitiva.

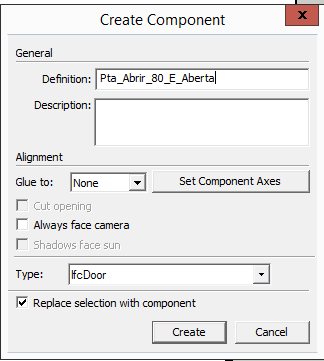
Transforme a porta aberta em outro componente e nomeie-o de acordo.
Passo 7
Selecione os componentes da porta aberta e fechada e faça um novo componente que inclua ambos. Um bom nome para este componente poderia ser “´Pta-Abrir-80-E-Principal”.



Selecione ambos os componentes da porta (aberto e fechado) e faça deles um novo componente.
Usando camadas para controlar a visibilidade do componente
O próximo passo é colocar cada subcomponente em uma camada (Layer) separada:
Passo 1
Escolha Janela> Camadas para abrir o Gerenciador de Camadas.
Passo 2
Crie uma nova camada chamada “Portas abertas”.
Passo 3
Crie outra camada chamada “Portas fechadas”.
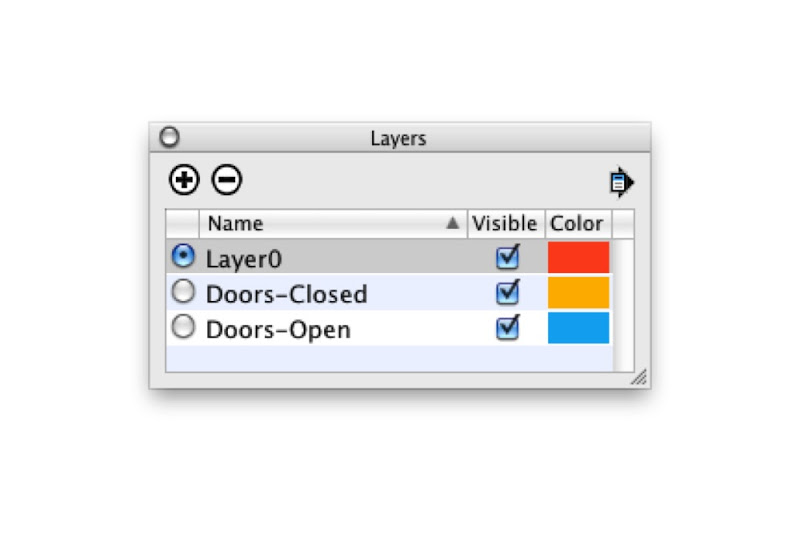
Use o Gerenciador de Camadas para criar duas novas camadas.
Passo 4
Escolha Janela> Informações da Entidade para abrir a caixa de diálogo Informações da Entidade.
Passo 5
Comece a editar o componente da porta principal (o que inclui ambos os subcomponentes) clicando duas vezes com a ferramenta Selecionar.
Passo 6
Selecione o subcomponente da porta fechada e mova-o para a camada “Portas fechadas” usando o menu suspenso Layer na caixa de diálogo Informações da Entidade.

Mova o subcomponente da Porta fechada para a camada “Portas fechadas” usando a caixa de diálogo Informações da Entidade.
Passo 7
Selecione o componente da porta aberta e mova-o para a camada “Portas abertas”.
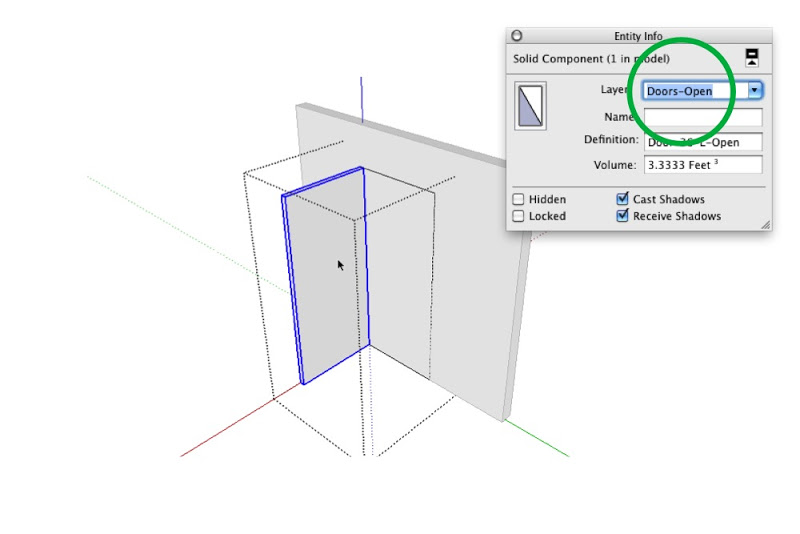
Coloque também o subcomponente Porta Aberta na sua própria camada.
Passo 8
Clique em outro lugar em sua tela para parar de editar o componente da porta principal.
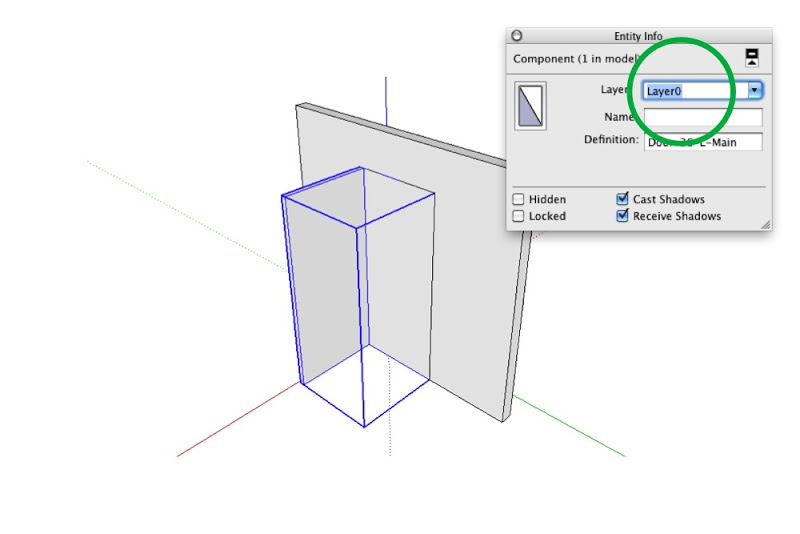
Verifique se o componente Porta Principal (que inclui ambos os subcomponentes) está em LayerO. Se você estiver realmente avançado, suponho que você deva ter uma camada dedicada a esses componentes principais de porta.
Configurando Cenas para controlar a visibilidade das layers de Portas no SketchUp
Depois de colocar as portas onde quer que você precise no seu modelo, você pode controlar o conjunto visível criando (ou atualizando) cenas que mostram apenas uma camada “Portas” por vez. É bem tranquilo:
Passo 1
Ative a cena que corresponde a uma vista em planta do seu modelo. Se você ainda não possui uma, basta criar uma nova cena chamada, por exemplo, “Planta” e se preocupar em obter a posição da câmera no modo apropriado.
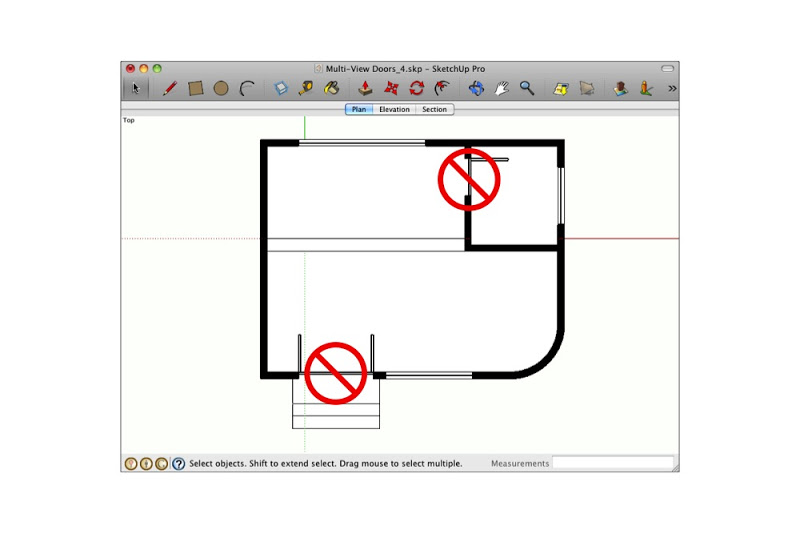
Agora, ambas as camadas Portas fechadas e Portas abertas são visíveis. Nós só queremos que as portas abertas apareçam no plano acima.
Passo 2
No Gerenciador de Camadas, oculte a camada “Doors Closed” (Ou a que você criou, “Portas Fechadas”).

Desmarque a camada das Portas Fechadas para tornar seu conteúdo invisível.
Passo 3
Clique com o botão direito do mouse na aba da cena e escolha a opção Atualizar.

Passo 4
Repita os três passos acima para qualquer outra cena no seu modelo.
Passo 5
Repita o processo acima para todas as cenas onde as portas devem aparecer fechadas.

Na visualização de elevação acima, eu quero apenas que a camada de Portas fechadas esteja seja visível.
Lidando com as portas nos Cortes do SketchUp
E as portas que estão na linha do corte? Eles não devem aparecer. A solução aqui é simples: apenas Oculte os componentes da porta indesejada e atualize sua cena.
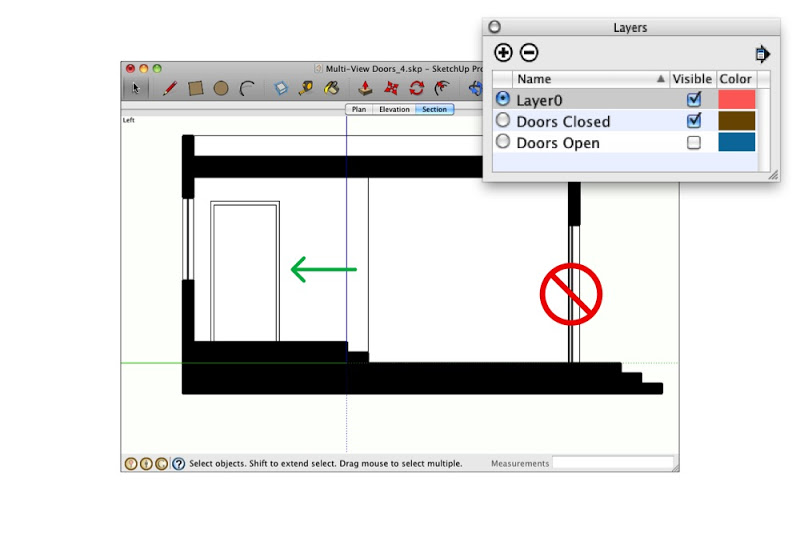
As portas que são cortadas em vistas não devem aparecer. Aqueles que aparecem em elevação (como o do lado esquerdo) devem aparecer fechados.
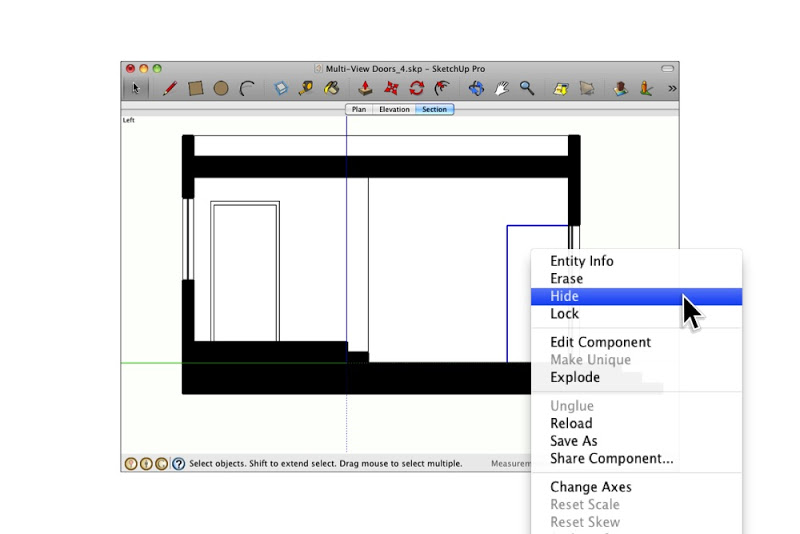
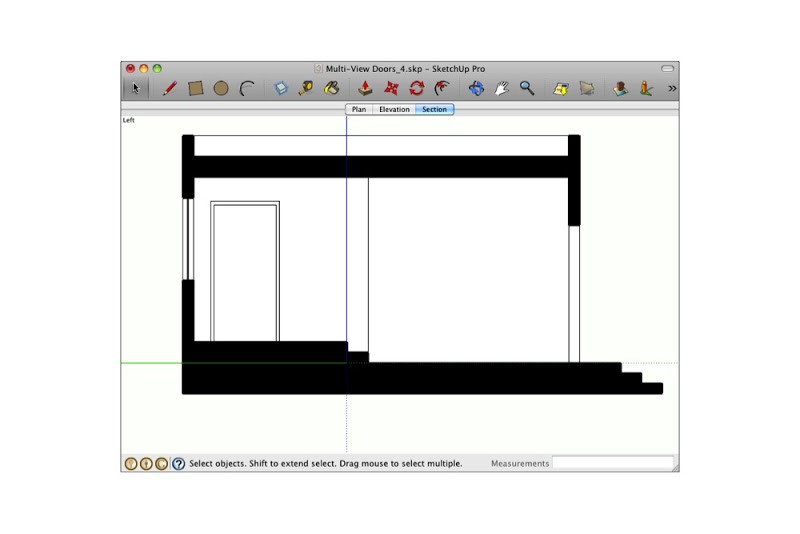
Simplesmente oculte os componentes da porta que você não quer ver (então atualize a cena correspondente) é a maneira mais fácil de lidar com esse enigma.
Dica Adicional sobre Portas no SketchUp
Aqui fizemos um resumo simples de um processo que poderá ser muito útil se você ainda não tem trabalhado com as representações 3D e 2D.
Mas claro que você pode baixar uma das mais de 10.000 portas preferidas no 3D Warehouse e adaptá-las ao seu projeto.
E para criar sua documentação 2D no SketchUp, confira as dicas do uso do Layout. Disponível para usuários do SketchUp Pro.
Artigo cedido pela TotalCAD





 gg
gg