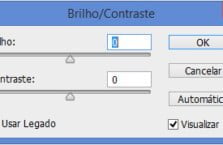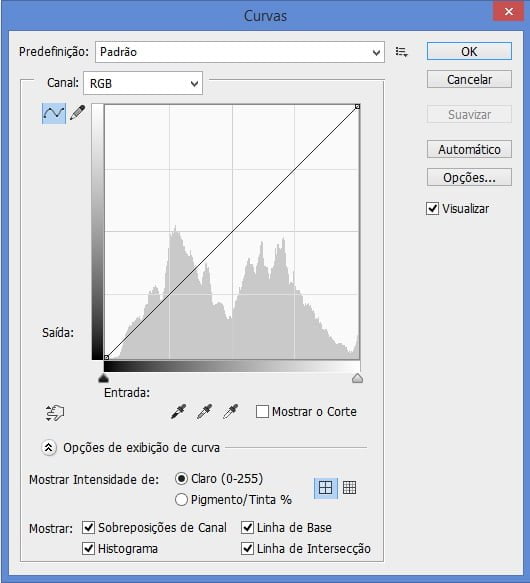Matéria para a Revista SketchUp Brasil – Clique aqui para ver a revista completa!
Nesta reportagem falaremos sobre como corrigir a iluminação na pós-produção, que é uma etapa geralmente simples, mas que existem diversas técnicas para aplica-la, que podem elevar significativamente a qualidade das imagens, quando bem aplicadas, ou que podem levar as mesma às ruínas, quando feitas de forma equivocado.
Reportagem: Daniel Riglione Reple, José Osvaldo Henrique e Leandro Teixeira
Redação: Daniel Riglione Reple
Revisão e edição: Daniel Riglione Reple, José Osvaldo Henrique e Marlonn Ferreira Zanela
1. Ajuste de brilho e contraste (Brightness / Contrast)
Essa é a forma mais simples de ajustar a iluminação em praticamente todos os editores de imagem, porém possui muitas limitações, pois quando esses valores são alterados o brilho ou o contraste é alterado por igual na imagem inteira, por isso, esta ferramenta é indicada apenas para quando a imagem necessita de um mínimo ajuste nesses parâmetros.
2. Ajustes de Níveis (Levels)
Essa ferramenta proporciona um controle bem maior da iluminação, possibilitando controlar separadamente a intensidade dos tons mais escuros, dos mais claros e dos intermediários (gamma).
Na janela Níveis, estão disponíveis as seguintes áreas:
2.1. Canal – Nesta área você pode selecionar um dos canais (geralmente vermelho, verde ou azul), caso precise fazer algum ajuste na imagem em uma dessas três cores separadamente;
2.2. Níveis de Entrada – Neste espaço a primeira coisa que notamos é o histograma, o gráfico que apresenta a distribuição dos imagem de acordo com o tom. Quanto mais à esquerda, os pixels serão representados mais escuros e quanto mais à direita, mais claros, ou seja, quanto maior a quantidade de pixels à esquerda, mais escura é a imagem, quanto maior for a seção direita, mais clara. Como podemos ver, temos três pequenos triângulos logo abaixo do histograma, com os quais controlamos a distribuição da luminosidade da imagem, vamos a uma pequena descrição de cada um deles:
2.2.1. O triângulo da esquerda, como podem ver, é preto para representar os pixels mais escuros. Arrastando-o para a direita, todos os pixels, representados no gráfico, que ficarem à esquerda se tornarão totalmente pretos, tornando ainda mais escuras as partes que já eram escuras na imagem;
2.2.2. O triângulo do centro como podem ver, é cinza para representar os pixels com tons intermediários. Arrastando-o para a direita, todos os pixels, representados no gráfico, que ficarem à esquerda, quanto mais distantes deste triângulo, mais escuros se tornarão, possivelmente tornando toda a imagem mais escura. E arrastando-o para a esquerda, todos os pixels representados no gráfico, que ficarem à direita, quanto mais distantes deste triângulo, mais claros se tornarão, possivelmente tornando toda a imagem mais clara.
Obs.: Retirando os espaços das extremidades, através dos triângulos preto e branco, que não estiverem sendo ocupados por pixels, estará ajustando o contraste;
2.2.3. O triângulo da direita, como podem ver, é branco para representar os pixels mais claros. Arrastando-o para a esquerda, todos os pixels, representados no gráfico, que ficarem à direita se tornarão totalmente brancos, tornando ainda mais claras as partes que já eram claras na imagem.
2.3. Níveis de Saída – Nesta área é controlada a faixa de tons da imagem, que inicial-mente vai de 0 a 255, onde 0 os pixels são totalmente pretos e 255 são totalmente brancos. Aumentando o valor que está em zero, serão retirados uniformemente os tons mais escuros da imagem, deixando-a gradualmente mais clara, e reduzindo o que está em 255, serão retirados uniformemente os tons mais claros, deixando-a gradualmente mais escura. A alteração desses valores, além de afetarem a iluminação da imagem, também reduzem o contraste da mesma.
3. Ajuste de Curvas (Curves)
No Ajuste de Curvas é possível fazer várias regulagens por toda a faixa de tons. Semelhante ao Ajuste de Níveis, mas com o diferencial de não possuir manipuladores definidos (três pequenos triângulos), o que permite uma liberdade criativa e artística na hora de editar a luminosidade e contraste.
Na janela Curvas, estão disponíveis as seguintes áreas:
3.1. Canal – Nesta área você pode selecionar um dos canais (geralmente vermelho, verde ou azul), caso precise fazer algum ajuste na imagem em uma dessas três cores separadamente;
3.2. Saída e Entrada – Assim como no Ajuste de Níveis, a primeira coisa que notamos é o histograma, o gráfico que apresenta a distribuição dos pixels na imagem de acordo com o tom. Quanto mais à esquerda, os pixels serão representados mais escuros e quanto mais à direita, mais claros, ou seja, quanto maior a quantidade de pixels à esquerda, mais escura é a imagem, quanto maior for a seção direita, mais clara. Como podemos ver, agora temos apenas dois pequenos triângulos logo abaixo do histograma, com os quais controlamos facilmente as faixas mais escuras da imagem que ficarão totalmente pretas e as mais claras, que ficaram totalmente brancas, da mesma forma que no Ajuste de Níveis. Já para os tons médios, este controle é feito através de ajustes na linha diagonal que aparece sobre o gráfico. Para melhor entendimento de como se faz o ajuste dos tons médios, vamos entender o que são, exatamente, a Entrada e a Saída no Ajuste de Curvas:
3.2.1. Entrada – É o eixo que representa o intervalo dos tons, do mais escuro para o mais claro, da imagem original;
3.2.2. Saída – É o eixo que representa a alteração, nos tons de escuro a claro, que será realizada; Assim, a linha diagonal reta representa a imagem original sem nenhuma alteração. Clicando em qualquer ponto desta linha com o botão esquerdo do mouse, e arras-tando-o para cima ou para baixo, terá o tom deste ponto alterado para o tom correspondente ao dos eixos, ou seja, mais escuro para baixo (Entrada) e mais claro para cima (Saída). Para um maior controle da faixa de tons que será afetada, basta adicionar mais pontos, acima e abaixo da diagonal, apenas clicando e soltando com o botão esquerdo do mouse. É possível adicionar até 14 pontos de controle na curva.
4. Ajuste de Exposição (Exposure)
A Exposição, como o próprio nome já diz, é onde corrigimos a quantidade de luz que a imagem recebeu. Assim como na fotografia, podemos cometer pequenos erros na configuração da exposição, mas com esta ferramenta, podemos fazer correções mais generalistas rapidamente.
Na janela Exposição, estão disponíveis as seguintes áreas:
4.1. Exposição – Aqui ajustamos a exposição dos tons da imagem sem modificar o contraste. Valores maiores que zero corresponderão à uma imagem mais clara, valores menores que zero corresponderão à uma imagem mais escura;
4.2. Deslocamento – Aqui deslocamos a exposição dos tons da imagem modificando consideravelmente o contraste dos tons escuros. Semelhante ao parâmetro “Níveis de Saída” do Ajuste de Níveis, mas com o diferencial de ser aplicado somente aos tons escuros. Valores menores que zero corresponderão à uma imagem com os tons escuros mais contrastados, ou seja, mais escuros; já valores maiores que zero corresponderão à uma imagem com os tons escuros menos contrastados, ou seja, mais claros;
4.3. Correção de Gama – Aqui ajustamos o contraste dos tons da imagem. Diferente dos anteriores, valores maiores que zero corresponderão à uma imagem mais contrastada e, se exagerado, mais escura. Valores menores que zero corresponderão à uma imagem menos contrastada e, se exagerado, mais clara.
Obs.: Para as imagens não ficarem com muito contraste, recomenda-se trabalhar da seguinte forma:
– Quando a imagem estiver com pouca exposição (escura), aumente o nível de Exposição e diminua o nível de Correção de Gama;
– Quando estiver com excesso de exposição (estourada), diminua o nível de Deslocamento e aumente o nível de Correção de Gama.
5. Conclusões
Brilho e Contraste – Ferramenta mais básica e simples de trabalhar;
Níveis – É a melhor ferramenta para se determinar o ponto escuro absoluto e claro absoluto da imagem;
Curvas – é a mais complexa e precisa para se trabalhar com os tons intermediários e ajustes de tons em canais separados;
Exposição – é um pouco mais completa que a ferramenta Brilho e Contraste;
Resumindo, as quatro são semelhantes no quesito função, porém, com complexidades e níveis de controle diferentes. A escolha da ferramenta depende principalmente da exigência de cada imagem e da experiência do usuário. Quanto mais praticar melhor saberá quando utilizar cada uma delas!